Introduction
Mapping interiors with a drone can be challenging, but with the right techniques and settings, you can create accurate and detailed models. In this tutorial, we'll set you up for success through the best practices for interior mapping using the DJI Avata and the DJI Fly App.
Before You Fly
To ensure the best video quality for mapping:
1. Video Quality: Go to Settings > Camera > Video Quality. Set this to 1080p at 50fps for a balance of detail and file size.
2. ISO Settings: Under Settings > Camera > Auto ISO Limit, set it to 800. This helps in low light conditions while minimizing noise.
3. Stabilization: Under Settings > Camera > EIS, set it to “Rock Steady”. Activating Rock Steady EIS (Electronic Image Stabilization) will smooth out footage, making it more consistent for mapping.
4. Field of View: Under Settings > Camera > Camera FOV, set it to “Wide”. This will capture more of the environment in each frame.
5. Dual Recording: For redundancy and additional perspective, record to both your DJI Goggles and DJI Avata. The DJI Goggle video will be smaller and result in a lower resolution 3D model, but it is handy when you can’t access your Avata.
6. DJI Goggle Recording: Under Settings > Camera > Advanced Camera Settings, turn off “camera view recording”. This will remove the overlay from the video recording on the DJI Goggles.
Flight Best Practices
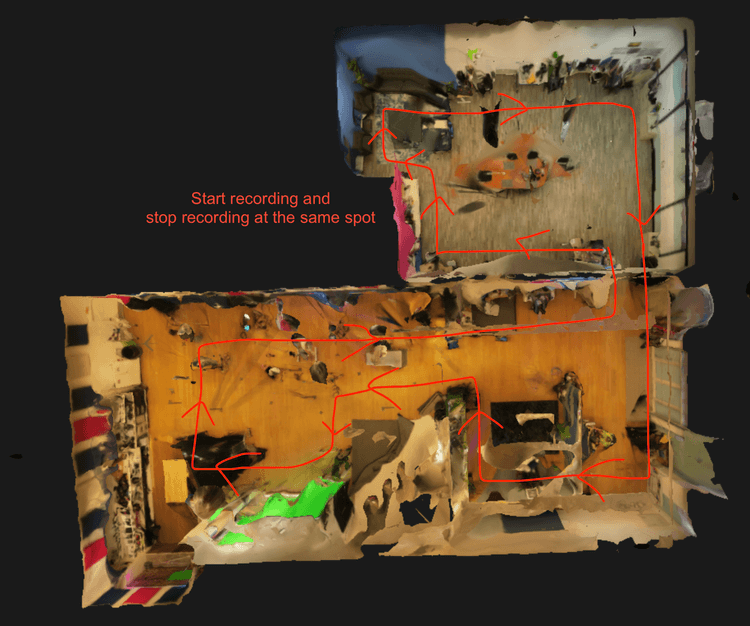
1. Drone Height: Fly your DJI Avata at half the height of the room. This height ensures optimal coverage and detail capture of the room's features.
2. Gimbal: Pitch your drone gimbal slightly downwards at 10 degrees, so you get more of the floor than the ceiling. If you get more ceiling than floor, your model will be upside down.
3. Start Recording: Start recording video after your drone has taken off. Do not record when the drone is stationary on the ground.
4. Flight Path: Carefully hug the corners of the walls, maintaining a straight flight path. This technique helps in capturing the room's layout effectively.
5. Speed Control: Maintain a speed not exceeding 1 mph. 0.5 mph is ideal for high resolution mapping. Slow and steady movement is key to capturing clear and stable footage.
6. Completing the Flight: Once you’ve circled back to your original location, stop recording before landing. This marks the end of your data capture.
Uploading for Interior Mapping
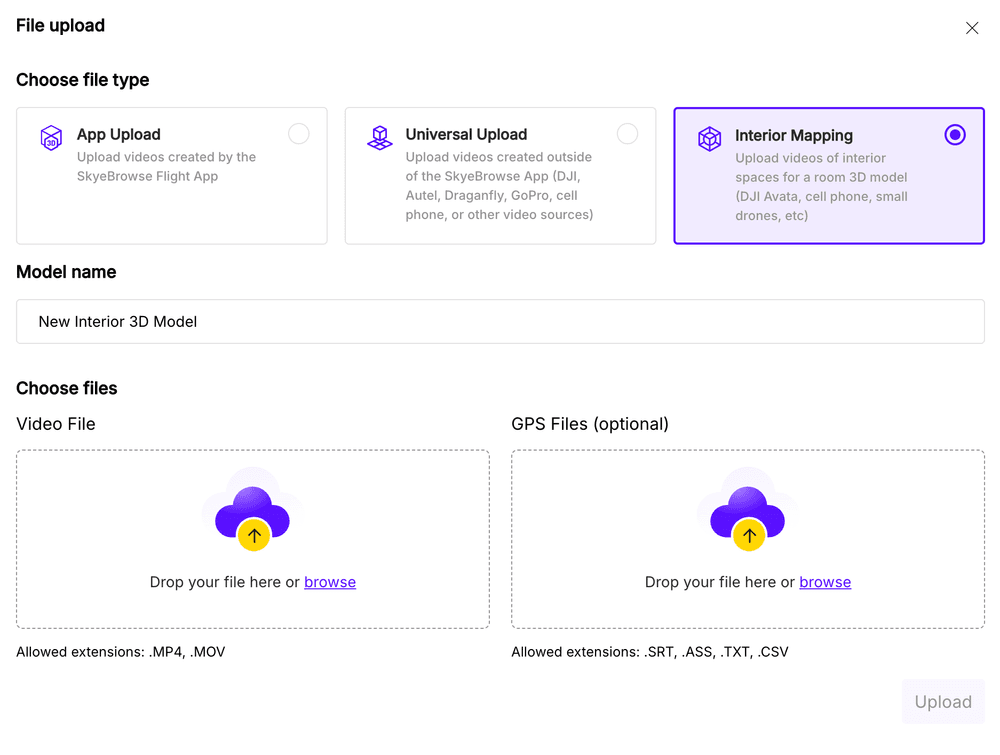
1. Initiate Upload: Click the ‘Upload’ button.
2. Select Upload Type: Choose ‘Interior Upload’.
3. Uploading Videos: Select your video or drag & drop it into the upload box.
4. Get Interior 3D Model: You’ll receive an email in minutes with the link to your interior 3D model.
By following these steps, you can effectively utilize your DJI Avata or cell phone for interior mapping purposes. The resulting 3D models can be used for various applications such as real estate showcases, construction planning, tactical applications, and more. Happy mapping!
If you haven’t already, you can make a free account with SkyeBrowse and create your first 3D model today!