Introduction
SkyeBrowse's Universal Upload revolutionizes the process of creating 3D models by allowing users to upload videos from various sources, including drones, smart phones, and more. This tutorial guides you through the essential steps and best practices for creating accurate 3D models.
If you have a compatible DJI or Autel drone, check out our Flight App Tutorial for a 1 button press experience.
In addition, you can explore our interesting use cases to learn about how SkyeBrowse is deployed in real world scenarios.
Summary
Use 1080p video and aim your camera downwards. Avoid getting the sky or horizon in the video. Move slowly around the object and try not to shake the camera.
Upload the video to map.skyebrowse.com. If you have DJI/Autel telemetry data from subtitle files, upload them too.
You’ll get an email in a few minutes once the model is ready.
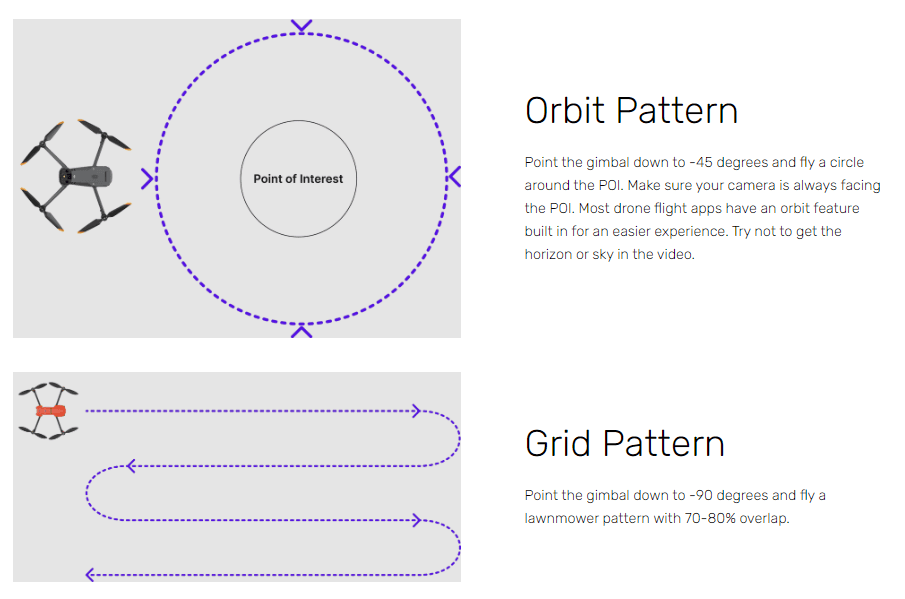
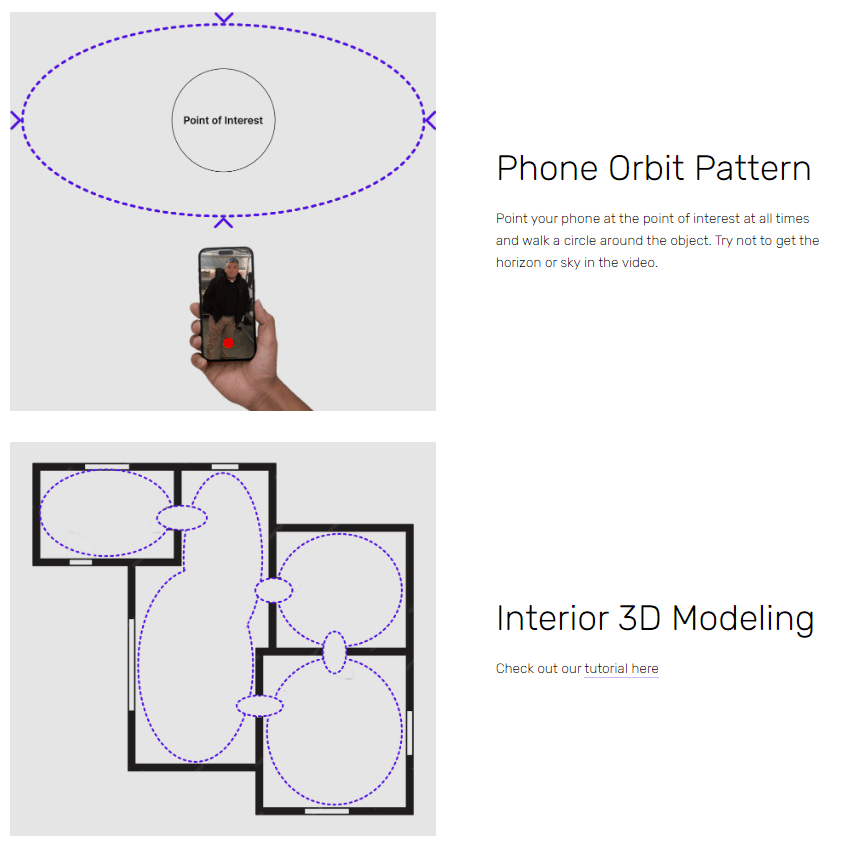
Equipment and Video Quality
Compatible Devices: You can use any video recording device, such as drones, cell phones, GoPros, and more.
Video Resolution: Aim for a minimum of 1080p resolution. Higher resolutions will result in larger file sizes and processing times.
Frames Per Second: A higher frame rate, such as 60 fps, is ideal, especially for detailed models.
Recording the Video
Gimbal/Camera Angle: Maintain a camera angle of approximately 45 degrees relative to your subject. This angle is crucial for capturing the top and sides of the object effectively.
Capture Pattern: The most basic and effective pattern is an orbit. Start with a small area orbit for detailed subjects like evidence on a desk or a small outdoor scene.
Speed and Altitude: Adjust these based on the subject's size and your distance from it. For smaller objects, move slower and closer; for larger scenes, increase your speed and altitude.
Video Capture: Avoid getting the horizon or sky in the video. That will result in worse 3D models. Avoid shaking the camera, which will result in a blurry 3D model.
Advanced Techniques
Multiple Orbits: Conduct 2 orbits at different angles and altitudes to capture more details.
Viewfinder Usage: In your viewfinder, let the object occupy about 50% of the space for a balanced view of the subject and its surroundings.
Detail vs. Context: To focus on the subject's details, get closer and point the camera slightly downwards. For more contextual information, increase your distance from the subject.
Gimbal Adjustments: Keep the camera pointed down to avoid capturing irrelevant faraway objects like distant mountains, which can impact the model's accuracy.
Uploading and Processing
1. Accessing SkyeBrowse: Go to map.skyebrowse.com.
2. Initiating Upload: Click on 'Upload' and select 'Universal Upload'.
3. Naming Your Model: Enter a name for your model.
4. Selecting Files: Click 'Browse' and select your video file (.MP4). If you have telemetry data from a DJI or Autel, click ‘Browse’ again and select the subtitle files (.SRT or .ASS).
5. Uploading: Click the upload button.
6. Processing: Once uploaded, the video will take a few minutes to process. You will get an email once the model is done. You can also refresh the page to check the progress.
7. Reviewing the Model: After processing, view your 3D model and evaluate its accuracy and detail.
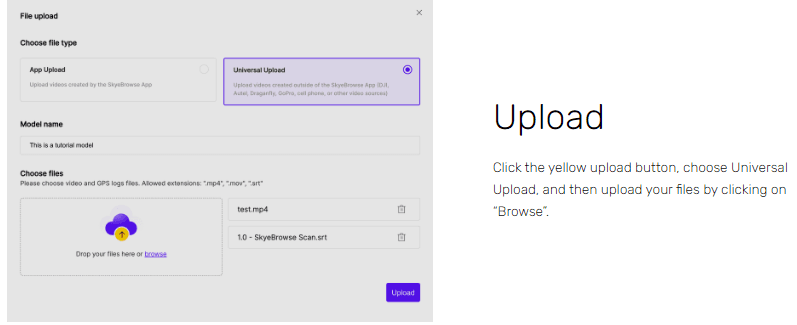
Conclusion
By following these guidelines, you can effectively utilize SkyeBrowse's Universal Upload feature to create detailed and accurate 3D models from a variety of video sources. Remember, the key to a successful 3D model lies in the quality of the video input and the attention to detail during the recording process.
If you haven’t already, you can make a free account with SkyeBrowse and create your first 3D model today!